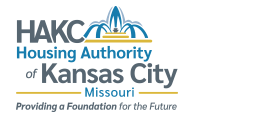Signup Guide For Housing Providers
Housing Provider, Property Owner, Property Manager, Agent, etc.
1. If you are not already set up in Bob.ai, then click on the "Create an account" button on the home page.

2. You will see three boxes for three different user types. If you are a Housing Provider (Landlord, Property Manager, or Realtor), please click on the "Continue" button under "Housing Provider."

3. Next, please fill in your information, choosing only one of the three options:
- You can choose to continue by entering your email address, creating a new password for your Bob.ai account, and retyping your new password.
- You can also choose to continue by selecting the "Continue with Google" option.
- You can also choose to continue by selecting the "Sign in with Facebook" option.

4. Next, please:
- Click on the checkbox for the "I agree to the Terms of Service and Privacy Policy" option. You must click on this checkbox in order to continue to the next step.
- You may click on the other checkbox in order to receive marketing communications from Bob.ai, but you do not need to click this button in order to continue to the next step.

5. When you click on the "Continue" button, an OTP (One Time Password) will be sent to the email you entered for your new Bob.ai account.
- Please check your email for the OTP. Be sure to refresh your email and check your spam folder if you do not receive the OTP immediately. If you are unable to find the OTP, please click the "Click to resend" button and check your email again. You can check your email directly by choosing the "Open Gmail" or "Open Outlook" button.
- Once you have received your OTP, please type your code into the spaces provided.
- After adding the OTP you will see the below popup. Click on the "Got it" button.

6. Please be sure to provide the OTP as soon as possible to ensure the code will be accepted on time.
- If you receive an "Error" message after submitting your OTP, please click the "Click to resend" button and check your email again.

7. After entering the OTP code, you will see three role boxes for Housing Providers. Please click "Continue" in the box appropriate for your account:
- If you are a Realtor, choose the first box.
- If you are Property Manager, choose the second box.
- If you are Landlord, choose the third box.

8. After selecting your role, next select your company name by typing in the search box.
- Realtor
- Property Manager
- Landlord
Realtor:
Property Manager:
Landlord:
9. If you can't find your company or you do not have a company, please select the button appropriate for your situation and fill in your corresponding information.
- If you cannot find your company, select the "I don't see my organization" button, fill in the business name and address, and click "Continue" to proceed.
- If you do not have a company or are not linked with any company/organization, select the "I don't have a company (Sole Proprietor)" button, fill in your name and address, and click "Continue" to proceed.



10. After selecting your role, you will have access to the "My Account" app.

11. By clicking on the "Contact information" button, you can set your username.

12. If there is an invitation available, you will see an invitation popup instead of the three boxes in step 7. In this case, your role has already been assigned. Please select "Accept the Invitation."

13. Another popup will appear with the details of your account's setup. Please select "Got it."

Remember: If you have questions about the app or if something is not clear to you, please feel free to reach out to the Bob.ai Support Team.